Firmware
You may need to update the firmware on your micro:bit to use features like WebUSB
What is firmware?
Hardware is the physical part of a micro:bit.
Software is made up of the programs you write and run on your micro:bit.
Firmware is in the middle: a special kind of software that makes devices function properly. It’s physically stored in the micro:bit’s interface chip and doesn’t change when you write programs or turn your micro:bit off, but it can be updated.
The micro:bit will work with the firmware it came with, so you should only update it if you really need to. This might be because you have an older micro:bit and need to update the firmware to use a feature like direct flashing of code from the online editors using WebUSB, which was introduced in firmware version 0243, or when troubleshooting a problem.
Checking your firmware version
To find out what version of the firmware you have on your micro:bit:
- Plug it in to a computer using the USB cable
- Open the DETAILS.TXT file on the MICROBIT drive
- Look for the number on the line that begins 'Interface Version'. For example, a micro:bit with firmware version 0249 will read:
Interface Version: 0249
How to update the firmware
If you need to update the firmware to access a new feature or troubleshoot a problem, here is how to do it:
- Disconnect the USB cable and battery pack from the micro:bit.
- Hold the reset button at the back of the micro:bit and plug the USB lead into the micro:bit and a computer. You should see a drive appear in your file manager called MAINTENANCE (instead of MICROBIT).
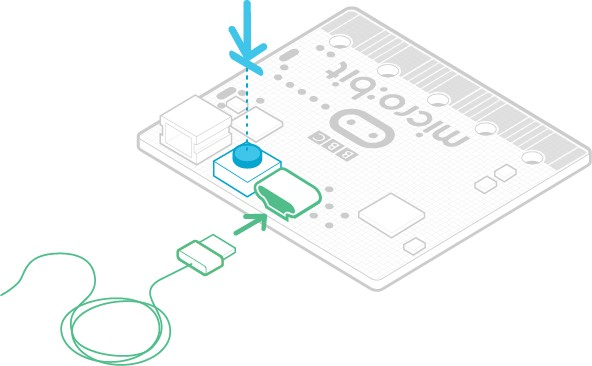

- The MAINTENANCE drive will look like this, depending on your computer:
Windows
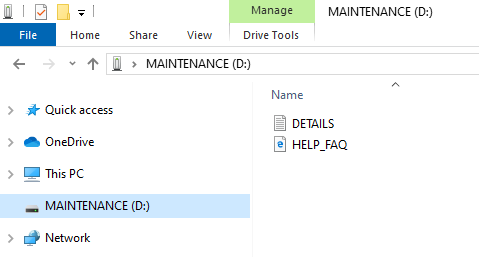
macOS
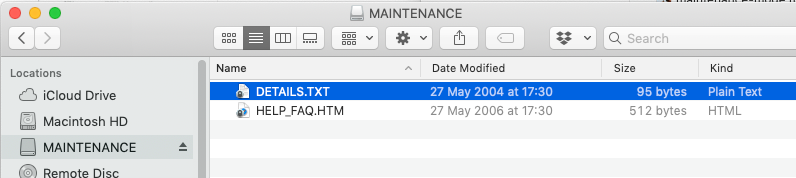
- Download the .hex file appropriate for your version of the micro:bit from this page to your computer. The version number is printed in the bottom right-hand corner on the rear of the device. Read our article on identifying the micro:bit version, if you are unsure about which version you have.
micro:bit V1
If you have a micro:bit V1 (without speaker and microphone), all boards use the same firmware.
micro:bit V2
If you have a micro:bit V2 (with speaker and microphone), there are two possible versions of the firmware; V2.00 and V2.20/2.21. Please select the firmware appropriate to your board.
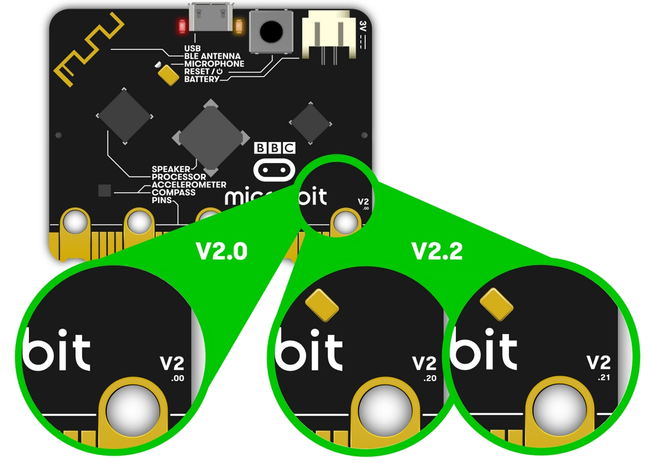
- Drag and drop the .hex file you downloaded from this page onto the MAINTENANCE drive and wait for the yellow LED on the back of the device to stop flashing. When the upgrade is completed, the micro:bit will reset, ejecting itself from the computer and re-appear in normal MICROBIT drive mode.
- Finally, check the DETAILS.TXT file that is on the MICROBIT drive and make sure that it has the same version number as the .hex firmware that you just downloaded and flashed to the interface chip (eg. 0255).
- For any issues or help with the process of updating your firmware, please contact micro:bit support
Previous firmware versions
In the unlikely event you need to roll-back your micro:bit's firmware to a previous version, you can find information on previous firmware versions in our developer documentation.